X-Keys Can Speed Up Your Computer and Gaming
Computers are supposed to help you get things done faster and more efficiently, but if you're not using keyboard shortcuts or automating repetitive tasks, then you‘re missing out.
You shouldn't have to go digging into folders or cluttering up your desktop to access regularly used files, applications, and other items. By the same token, you should be assigning computer actions to those F-keys on your keyboard. You could use them to, for example, open iCal and Address app, launch favorite web pages, put your computer to sleep with a single click...the list is endless.
If you have already caught the Mac automation bug like I have, you might want to check two devices produced by P.I. Engineering that extend the programing capabilities of your Mac. P.I. kindly sent me two of their devices for review—X-Keys, a 24 Programmable Keypad, and X-Keys Foot Pedal (3 switches). Yes, that last device actually means you can control items on your computer using your foot! So, say you get tired of using a keyboard shortcut or your mouse to perform a Google search. Instead, you can program the X-Keys Foot Pedal to launch the Google page for you. I’m not a gamer, but I can image several strategy moves you could do with a device like this.
X-Keys Keypad
If you’re a Mac or PC user (graphic designer, programmer, writer, movie editor, accountant) who works at your computer most of the day, programming your computer to perform repetitive or redundant actions is nearly essential for your sanity. X-Keys Keypad works almost like the F-keys on your keyboard. You can program the buttons on the device to perform all types of computer-related actions.

What makes X-Keys better than the F-keys is that each key on the keypad can include text or icon tabs to identify the individual actions that keys perform. A sheet of legends is provided for the device, for many of the types of repetitive tasks you probably perform—playing iTunes, adjusting sound, opening your Home folder, performing web searches, saving and attaching files, launching and quitting applications, copying and pasting text, etc. With these keys and icons, you don’t have to remember keyboard shortcuts. The Keypad can sit on the left side of your keyboard for easy access. You can also download Button Panel Legend Templates in Word or Photoshop format to create your own icons.
Programming the Keypad
If you have experience using automation programs like Apple‘s Automator or QuicKeys 4.0, you will be familiar with how to program X-Keys keys to perform certain actions. The X-Keys website provides some tutorials for setting up the device, but for those completely new to this type of programming, it may seem a little intimidating at first.
But believe me, it’s worth it. Setting up X-Keys macros, as they are called, does take some time, but once macros are set, you gain that time back and more because of the quick actions they perform. I would much rather click a single key to perform an action than stop to perform a keyboard shortcut.
To program X-Keys, you need to download the latest ControllerMate software for the Keypad and the Foot Pedal. I created a 10 minute video tutorial on how to use ControllerMate.
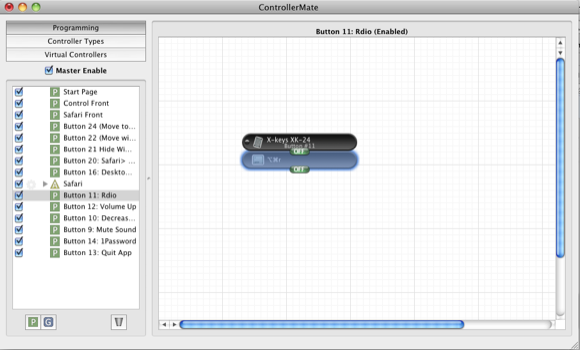
It basically consists of putting together sets of actions to assign to a designated key. For example, you might have one key for quitting an application, another key for increasing the font size of a current web page. You can also create macros for executing AppleScripts, math calculations, and time sequences. More complex macros can be created using the boolean logic actions, modifier building blocks, and other controllers.
Again, if you’re new to this sort of thing, don’t let all the fancy terms scare you away. X-Keys can be set up and used for very simple actions on your computer.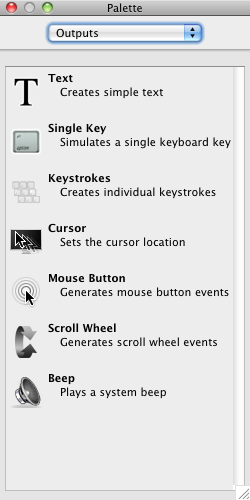
One tip I didn’t point out in the video tutorial: when you’re putting together macros ControllerMate, you can have more than one Palette Window (Windows > Palette Windows) open at a time. So, for basic macros you will want a Controllers, Output, and Extras Palette open the same time. When you’re creating macros for 24 keys, having these palettes open can save you from having to switch back and forth between single pallets. And by the way, you don’t need to use all 24 keys. Start off with actions you use the most and build on them as you discover additional needs.
Also, as you create your macros, be sure to regularly save them. When I first started using the ControllerMate I closed the editor a few times before I realized that I needed to save the setups. For some reason I thought it was done automatically. Also, you don’t need to keep the editor open in order to execute macros.
Programmable Foot Pedal
With the latest version of ControllerMate, you program the Programmable Foot Pedal the same way you do the Keypad. Both controllers are installed in the latest version of the application.

You have less buttons with the Pedal, but notice that in ControllerMate you can assign macros to a group so those macros can only be activated when a specified application is active and in use. For example, you might assign the right foot pedal for opening the homepage of your favorite web browser, and the left pedal assigned to close open tabs in the browser. But when you switch your Finder, the left, right, and center pedals can be used for other actions grouped to the Finder. So to get the most out of the Foot Pedal or X-Keys Keypad, you may not want to create too many universal macros. An exception to this is that you might create a macro that will bring up the Application Switcher on your desktop from within any which application you’re working. Imagine launching this switcher with your foot instead of having to stop and launch it with the keyboard shortcut.
Automations
If you use automation programs like AppleScript, Automator, QuicKeys, or iKeys, you can simply assign keyboard shorts to scripts or macros in these programs and then assign those keyboard shortcuts to individual keys or foot pedals in the X-Keys devices.
After trying these programs let me know if you agree that setting up automations and macros can be a little time consuming and tedious, but they serve to make your computer a more efficient work tool.



Comments
For this invention should my keyboard save for game using.professional essay writers
Good article more useful to me, I will continue to pay attention, I hope you lot just my site grossiste bijoux fantaisie